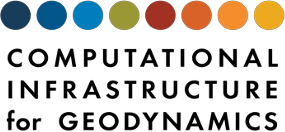Visualization the graphical output using VisIt
Visualization the graphical output using VisIt#
In the following, let us discuss the process of visualizing a 2d computation using VisIt. The steps necessary for other visualization programs will obviously differ but are, in principle, similar.
To this end, let us consider a simulation of convection in a box-shaped, 2d region (see the “cookbooks” section, Cookbooks, and in particular Convection in a 2d box for the input file for this particular model). We can run the program with 4 processors using
mpirun -np 4 ./aspect cookbooks/convection-box/convection-box.prm
Letting the program run for a while will result in several output files as discussed in Overview.
In order to visualize one time step, follow these steps:1
Selecting input files: As mentioned above, in parallel computations we usually generate one output file per processor in each time step for which visualization data is produced (see, however, Large data issues for parallel computations). To tell VisIt which files together make up one time step, ASPECT creates a
output/solution/solution-XXXXX.visitfile in the output directory. To open it, start VisIt, click on the “Open” button in the “Sources” area of its main window (see Fig. 14a) and select the file you want. Alternatively, you can also select files using the “File \(>\) Open” menu item, or hit the corresponding keyboard short-cut. After adding an input source, the “Sources” area of the main window should list the selected file name. More easily, you can also just openoutput/solution.visitwhich references all output files for all time steps. If you open this, VisIt will display a slider that allows you to select which time step you want to visualize, along with forward, backward, and play buttons that allow you to move between time steps.Fig. 14 Main window of VisIt, illustrating the different steps of adding content to a visualization#
Fig. 15 Display window of VisIt, showing a single plot and one where different data is overlaid.#
Selecting what to plot: ASPECT outputs all sorts of quantities that characterize the solution, such as temperature, pressure, velocity, and many others on demand (see Subsection: Postprocess / Visualization). Once an input file has been opened, you will want to add graphical representations of some of this data to the still empty canvas. To this end, click on the “Add” button of the “Plots” area. The resulting menu provides a number of different kinds of plots. The most important for our purpose are: (i) “Pseudocolor” allows the visualization of a scalar field (e.g., temperature, pressure, density) by using a color field. (ii) “Vector” displays a vector-valued field (e.g., velocity) using arrows. (iii) “Mesh” displays the mesh. The “Contour,” “Streamline” and “Volume” options are also frequently useful, in particular in 3d.
Let us choose the “Pseudocolor” item and select the temperature field as the quantity to plot. Your main window should now look as shown in Fig. 14b. Then hit the “Draw” button to make VisIt generate data for the selected plots. This will yield a picture such as shown in Fig. 15a in the display window of VisIt.
Overlaying data: VisIt can overlay multiple plots in the same view. To this end, add another plot to the view using again the “Add” button to obtain the menu of possible plots, then the “Draw” button to actually draw things. For example, if we add velocity vectors and the mesh, the main window looks as in Fig. 14c and the main view as in Fig. 15b.
Adjusting how data is displayed: Without going into too much detail, if you double click onto the name of a plot in the “Plots” window, you get a dialog in which many of the properties of this plot can be adjusted. Further details can be changed by using “Operators” on a plot.
Making the output prettier: As can be seen in Fig. 15, VisIt by default puts a lot of clutter around the figure - the name of the user, the name of the input file, color bars, axes labels and ticks, etc. This may be useful to explore data in the beginning but does not yield good pictures for presentations or publications. To reduce the amount of information displayed, go to the “Controls \(>\) Annotations” menu item to get a dialog in which all of these displays can be selectively switched on and off.
Saving figures: To save a visualization into a file that can then be included into presentations and publications, go to the menu item “File \(>\) Save window.” This will create successively numbered files in the directory from which VisIt was started each time a view is saved. Things like the format used for these files can be chosen using the “File \(>\) Set save options” menu item. We have found that one can often get better looking pictures by selecting the “Screenshot” method in this dialog.
More information on all of these topics can be found in the VisIt documentation, see https://visit.llnl.gov/. We have also recorded video lectures demonstrating this process interactively at http://www.youtube.com/watch?v=3ChnUxqtt08 for VisIt, and at http://www.youtube.com/watch?v=w-65jufR-bc for ParaView.
- 1
The instructions and screenshots were generated with VisIt 2.1. Later versions of VisIt differ slightly in the arrangement of components of the graphical user interface, but the workflow and general idea remains unchanged.